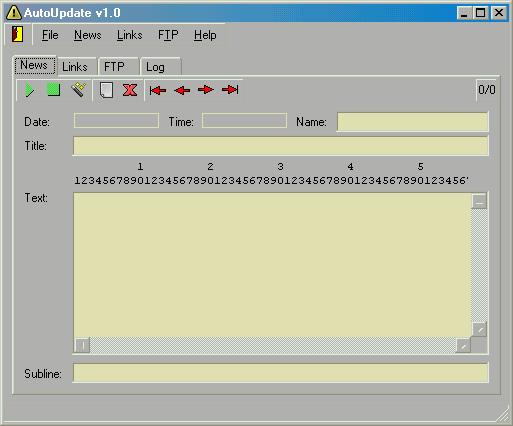
User Guide to AutoUpdate
build 2000/2/9
This Guide should help the users to setup and use AutoUpdate for their own website.
Table of Contents
Configuration of AutoUpdate ... 2
The configuration dialog ... 4
How to use AutoUpdate ... 8
Frequent Asked Questions about AutoUpdate ... 10
Configuration of AutoUpdate
After the first startup, the main window of AutoUpdate will look like this:
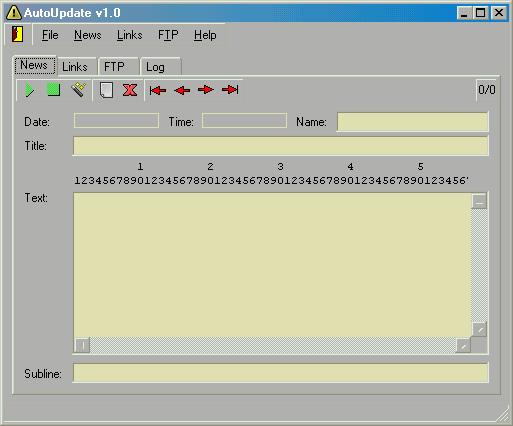
The first thing you should do now is to configure the program. Please select The 'File' menu and then select the 'Configuration' menuitem:
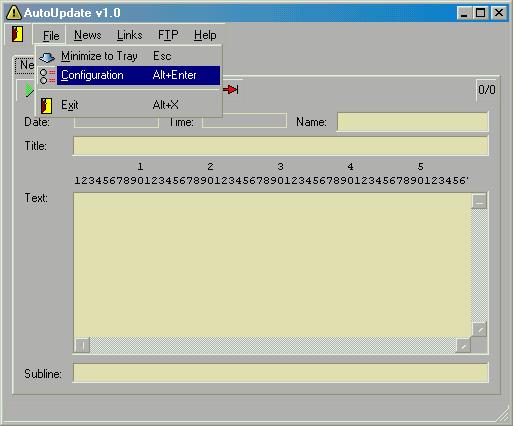
After this you will get a dialog with the configuration. It looks like this:
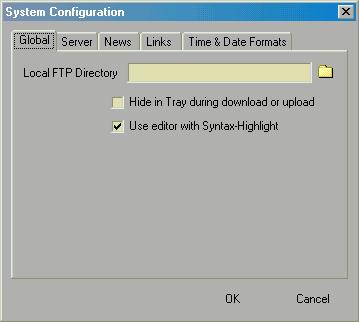
This is the configuration dialog, you will get. Configure your system as you would like and press the 'OK' button in the lower right. For more informations about the configuration options, please look at the next chapter.
You are now done with the configuration. You can now use AutoUpdate. For more informations about the using of AutoUpdate, please look at the chapter 'How to use AutoUpdate'.
The configuration dialog
Here is now an explanation for
every page you can configure.
Page: Global
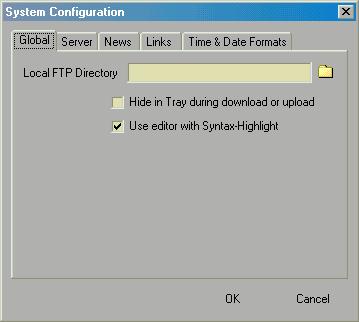
Local
FTP Directory
The local ftp directory represents the position
of your local copy of your web-page on the your own private system
(you know your harddisk). It is not nessary to use this setting
unless you would like to get local copies of the currently created
html-pages.
Hide in Tray during download or upload
When
you check this AutoUpdate hides itself during the upload and download
progress, so that the working area is clear for your work. After
uploading and downloading when it is ready to process other input, it
shows itself on the working area.
Use editor with
Syntax-Highlight
This is selected by default. It gives you an
editor with syntax-highlighting in the news section. When other
section will be availble in future it will also give you this feature
to the other editors. This editor is more comfortable than a plain
editor without the syntax-highlighting. It is recommed to let this
feature enabled. Disable it only if you got problems with the
syntax-highlighting editor.
Page: Server
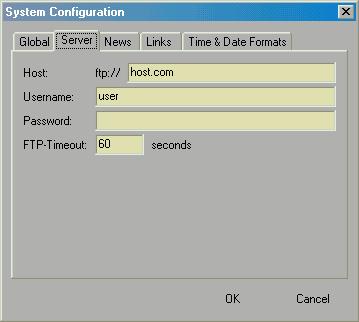
Host
In
this line you must type your host.
Username
Here
must be typed the username which is used to login to your
ftp-space.
Password
This is the password that is
used to login to your ftp-space. If this is blank the program will
ask you evertime for the passoword you use the program. This will
occur only once per session. (evtually this feature is broken in
actual version... i don't know... let me know...)
FTP-Timeout
These
are the seconds of the timeout. The ftp-client tries to connect the
host until the timeout reaches or the host is replying.
Page: News
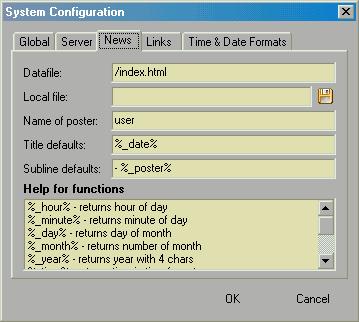
Datafile
This
is the data file for the news section on the server.
Local
file
When you want to save the generated newsfile on your
local, you can choose here the directory and the filename where it
should be saved. This field may be blank.
Name of
poster
Here can you write your name. Everytime you write
%_poster% in the 'Title defaults' or in the 'Subline defaults', it
will be replaced with this name. This field may be blank.
Title
defaults
Here are the defaults for a new title that is
generated automatically when you press the new news button in the
news page. You can use here the %_%-functions. For more help on the
functions see below. This field may be blank.
Subline
defaults/Footer
This is the footer line for the news. It is
also automatically generated by pressing the new news button. You can
also use the %_%-function for this line. This field may be
blank.
Help for functions
%_hour% - returns the hour
from 0 to 23
%_minute% - returns the minute formatted with leading
zero from 00 to 59
%_day% - returns the day of month from 1 to
31
%_month% - returns the month of year from 1 to 12
%_year% -
returns the year formatted with 4 number like 1999 or 2000
%_time%
- returns the time formatted with the time and date formats in the
configuration dialog
%_date% - returns the date formatted with the
time and date formats in the configuration dialog
%_longdate% -
returns the date in a special format i use it. year/month/day where
year are 4 numbers, month is written lowercase (no number) and the
day is a number from 1 to 31
%_@% - returns the current internet
time. Refer to http://www.swatch.com
for more informations
%_poster% - returns the poster of this news
which is configured in the configuration dialog
Page: Links
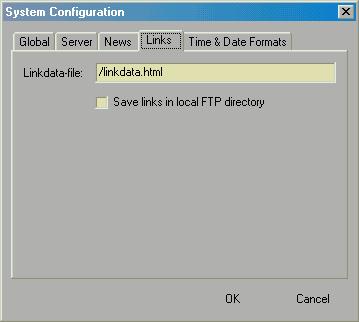
Linkdata-file
This
file lays also on the server and represents the informations, where
the links you are maintaining, are laying around.
Save
links in local FTP directory
Check this box to save also the
modified link-files in the local FTP directory, which you are
configured on the 'Global' page of the configuration dialog.
Page: Time & Date Formats
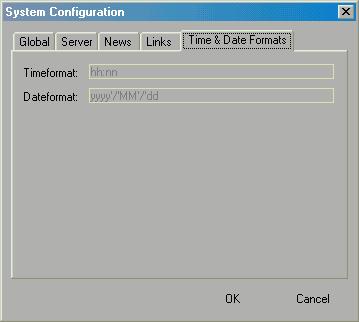
This page isn't configurable yet. It will be configurable in future.
How to use AutoUpdate
This section will describe how to use AutoUpdate in normal life.
After startup you will see AutoUpdate's main window.
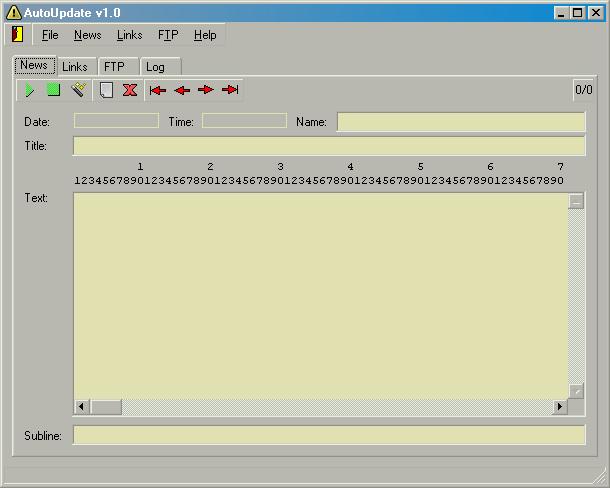
There
is a main menu where most of the items are selectible.
The file
menu represents three items: Minimize to Tray, Configuration and
Exit. The first item will minimize AutoUpdate in the system tray of
windows, so that AutoUpdate will lie in background with inactivity.
With a double-click you can restore the window. The second item calls
up the configuration dialog. Please look at the section
'Configuration of AutoUpdate' in the handbook for more informations.
The third and last item is the most importent of the file menu. With
that you can exit the program and get back to your normal work. The
menu's 'News', 'Links' and 'FTP' are made for the pages in the
program, they are explained in the next paragraphs. In the menu
'Help' you will find only one item: The 'About' item. It will display
detailed informations about the program.
The News Page
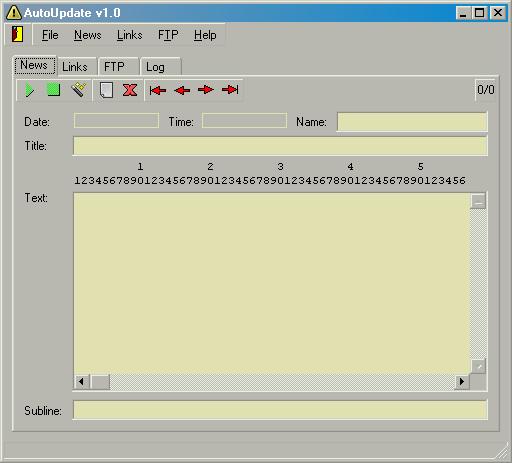
This
is the news page. It will enable you to update the news page of your
website. This page is easy to use. Press the green play-button in the
top-left of the window and AutoUpdate will automatically connect to
your ftp and download the news-file. After disconnecting from ftp it
will let you edit the news. With the green stop-button you can cancel
the complete edited news-file. When you press it you must reconnect
the website for editing it again. It will not ask for confirmation!
The magical ward right of the green stop-button will post your
changes to your website. It will connect via ftp and tries to upload
it to the website. If it cannot upload it you aren't getting out of
the edit-mode which prevents you from loosing your changes. The other
buttons are used to edit the news.
The white page adds a new
news-entry. This generates several items for it. There is a name
item, which is saved as a name tag in the html-source to link it. You
can edit it as your needs. It is not visible during visiting your
page. The title and the subline/footer is also automatically
generated with the defaults from the configuration dialog. They are
visible when you view your page. The only empty item is the text
item. This is where you should write your news. The white page button
only adds news at the end of list. You cannot insert new item between
two news entries, which is also senseless.
When you press the red
cross you will delete one news entry. It will not ask you for
confirmation!
The red arrows are to view and edit the several news
entries.
Frequent Asked Questions for AutoUpdate
Q: Can more than one user use AutoUpdate on one server with the same configuration?
A: Yes and no, more than one user can use AutoUpdate on one server when they are not using it together at the same time. I'm working on a new version which can determine if a user is it currently using it.